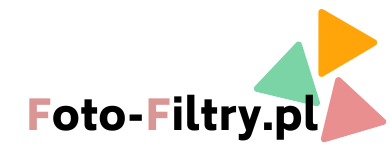Czym tak właściwie są presety? Jest to nic innego jak zapisane ustawienia edycji danego zdjęcia, które można w łatwy sposób skopiować i wkleić do innej fotografii tak, by uzyskać ten sam lub zbliżony efekt kolorystyczny. To właśnie dzięki presetom obróbka zdjęć staje się znacznie szybsza i o wiele przyjemniejsza. Z tego rozwiązania korzysta praktycznie każdy fotograf i zdecydowana większość nie wyobraża sobie bez nich pracy.
Adobe Lightroom - wersja na komputer
Zaczynając swoją przygodę z fotografią i obróbką zdjęć może się wydawać, że pełna wersja programu jest zbędna. To poniekąd prawda, aczkolwiek z czasem można zauważyć, że pewnych funkcji po prostu zaczyna brakować. Aktualnie dostępne są dwie wersje programu na komputer – wersja Lightroom Classic i Lightroom CC. Warto też zaznaczyć, że kupując płatny plan z Lightroom Classic użytkownik otrzymuje także dostęp do wersji Lightroom CC i dzięki temu ma możliwość przesłania swoich plików z Lightrooma Classic do CC. Decydując się jedynie na wariant CC nie ma możliwości przeniesienia swoich plików do wersji Classic.
Trzeba pamiętać, że stworzenie określonego zestawu ustawień i wypracowanie danego stylu potrafi zająć nawet kilka godzin. Nie każdy może sobie na to pozwolić. Rozwiązaniem w tej sytuacji są gotowe presety do Lightrooma, które można zakupić w naszym sklepie Foto-Filtry. Oszczędzi to sporo czasu początkującym osobom oraz pomoże odnaleźć styl edycji. Jest to idealne rozwiązanie dla tych, którzy w szybki sposób chcą osiągnąć ładny efekt na zdjęciach.
Jak stworzyć swój własny preset? - tutorial krok po kroku
By stworzyć darmowy preset należy uruchomić program Adobe Lightroom oraz upewnić się, że znajdujemy się w module biblioteki, czyli „Library”.

Następnie odnajdujemy przycisk „Import” w lewym dolnym rogu.

W momencie pojawienia się nowego okna wybieramy „Select a source”, a później folder lub plik, jaki ma być zaimportowany do programu. Na środku ekranu pojawią się wszystkie zdjęcia, które znajdują się we wskazanym miejscu. Należy zaznaczyć haczykiem te zdjęcia, które chcemy, by były zaimportowane.



Kiedy wszystko będzie gotowe należy kliknąć przycisk „Import”, który znajduje się w prawym dolnym rogu ekranu.
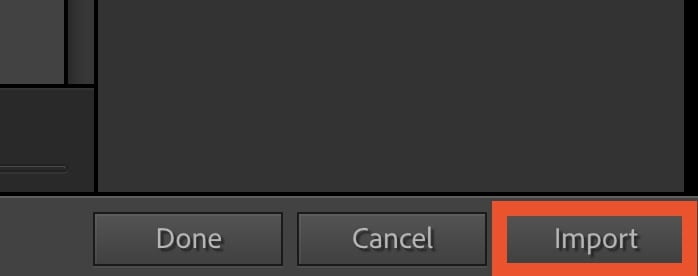
By otworzyć panel edycji wystarczy przejść do modułu „Develop”. Po prawej stronie pojawi się pasek z narzędziami do edycji.
Podstawowe narzędzia edycji - panel „Basic”
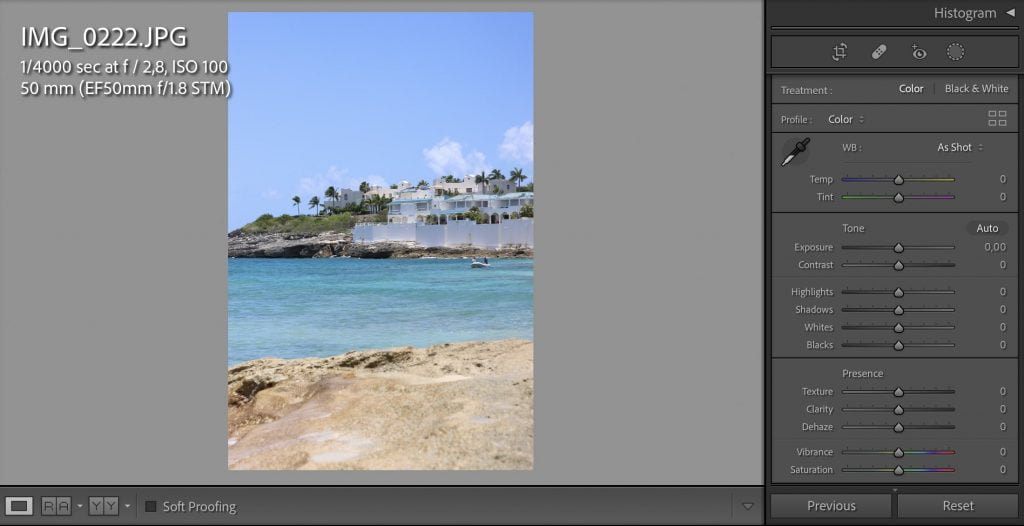
Temperatura (ang. Temp) – używany kiedy na zdjęciu jest za dużo żółtej barwy (w zależności od preferencji należy przesunąć suwak w lewo – da nam to chłodniejsze kolory lub przesunąć suwak w prawo – da kolory cieplejsze).
Tinta (ang. Tint) – jeśli na zdjęciu jest za dużo różowej barwy należy przesunąć suwak w lewo – doda to barwy zielonej. Z kolei jeśli na zdjęciu jest za dużo zieleni wystarczy przesunąć suwak w prawo i dodać więcej różu.
Ekspozycja (ang. Exposure) – używany w celu przyciemnienia lub rozjaśnienia zdjęcia.
Kontrast (ang. Contrast) – przyda się, jeśli mamy do czynienia ze zdjęciem zrobionym w jasnym świetle lub gdy chcemy uwydatnić szczegóły.
Podświetlenia (ang. Highlights) – suwak używany w celu rozjaśnienia lub przyciemniania jasnych miejsc na zdjęciu.
Cienie (ang. Shadows) – do rozjaśniania lub przyciemniania ciemnych miejsc na zdjęciu.
Biele (ang. Whites) – świetnie sprawdzi się do prześwietlonych zdjęć.
Czernie (ang. Blacks) – przydatny, gdy chcemy uwydatnić szczegóły w ciemnych miejscach na zdjęciu.
Tekstura (ang. Texture) – używany do rozmywania oraz wygładzania rysów twarzy, a także do podkreślania elementów znajdujących się na fotografii.
Przejrzystość (ang. Clarity) – stosowany do rozmycia półcieni na zdjęciu lub w celu wyostrzenia panoramy (horyzontu).
Usuwanie zamglenia (ang. Dehaze) – przyda się, gdy chcemy uwydatnić szczegóły tła i jeszcze bardziej je podkreślić oraz jeśli interesuje nas efekt mgły na fotografii.
Jaskrawość (ang. Vibrance) – sprawdzi się, jeśli nie chcemy by kolor skóry był mocno nasycony i nienaturalny.
Nasycenie (ang. Saturation) – używany do podkreślania nasycenia barw.
Panel HSL - panel kolorów
HSL to nic innego jak skrót od: HUE (barwa), SATURATION (nasycenie) oraz LUMINANCE (jasność). W tym panelu użytkownik może skupić się na kolorze – na jego barwie, nasyceniu i jasności. To właśnie dzięki temu panelowi możemy oglądać piękne i spójne profile w mediach społecznościowych, a szczególnie na Instagramie.
Efekt zdjęcia po ustawieniu różnych wartości:
- HUE

- SATURATION
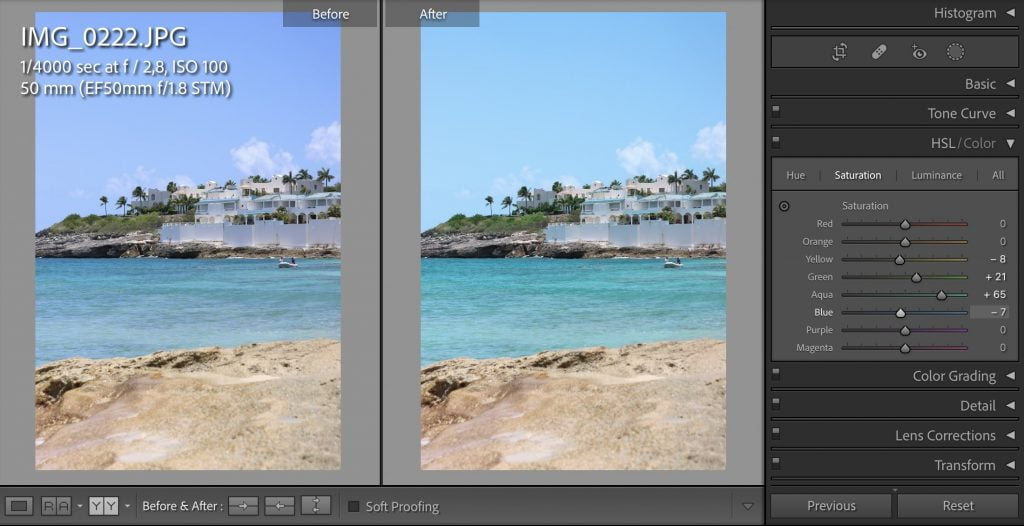
- LUMINANCE

Kiedy jesteśmy zadowoleni z uzyskanego efektu dobrze jest zapisać stworzony przez nas filtr, by móc używać go przy następnych edycjach. Jak to zrobić? Wystarczy kliknąć w „Develop” i „New preset”. Ważne jest, by nie wybierać zapisu wszystkich opcji, szczególnie jeśli zdjęcie było prostowane do linii horyzontu. Najlepiej sprawdzi się taki zapis jak na obrazku poniżej.


Lightroom Mobile - darmowy preset na telefon
By zacząć edycję fotografii w mobilnej wersji Lightrooma trzeba najpierw pobrać aplikację „Lightroom”. Następnie należy ją uruchomić oraz wybrać ikonę w prawym dolnym rogu i kliknąć „Dodaj z rolki aparatu”. Na tym etapie trzeba wybrać zdjęcie do edycji i zaimportować je do programu.
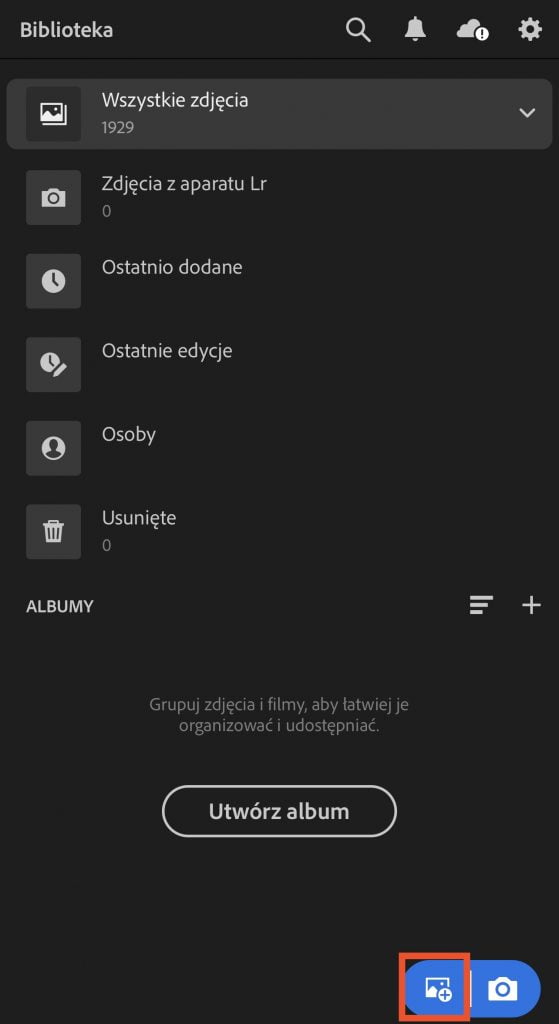
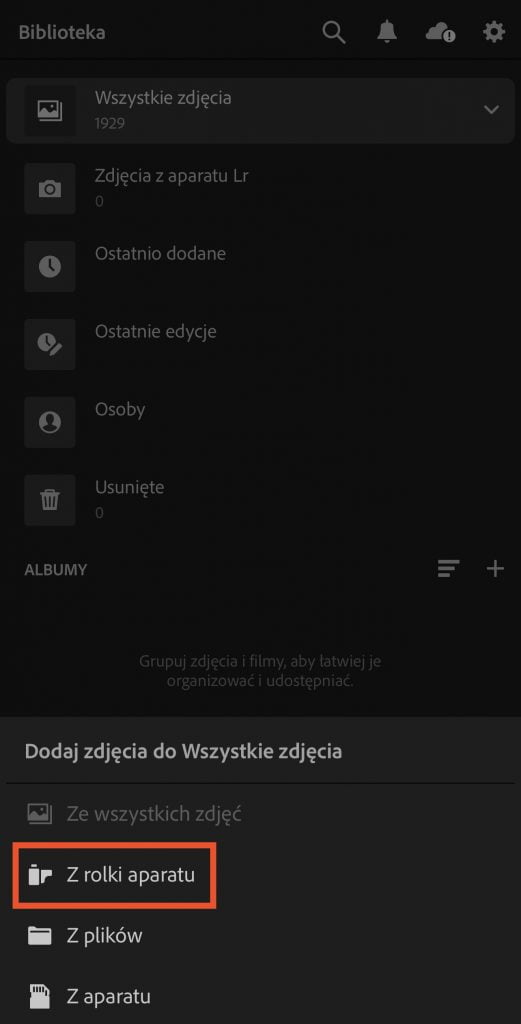
Gdy mamy już zaimportowane zdjęcie warto zwrócić uwagę na panel edycji, znajdujący się na dolnym pasku. Płatna wersja programu umożliwia dodawanie masek i korekt.

By zacząć edycję na początku najlepiej wybrać „Kolor”, a następnie „Mieszaj”. W tym miejscu pojawi się taki sam mieszalnik, jaki jest dostępny w wersji na komputer. Działa on dokładnie tak samo. W tym miejscu warto sprawdzić jak działają suwaki oraz pobawić się kolorami, by wyrobić sobie własny styl. Jeśli jest potrzeba można dodać więcej światła lub temperatury. Poniżej zdjęcie przed i po edycji.


W celu zapisania waszego presetu wystarczy kliknąć 3 kropki w prawym górnym rogu ekranu oraz wybrać „Utwórz ustawienie predefiniowane”, a następnie nadać mu nazwę i przypisać do grupy. I gotowe! Darmowy preset będzie można odnaleźć po kliknięciu w przycisk „Ust. pred.”, znajdujący się na dolnym pasku edycji.

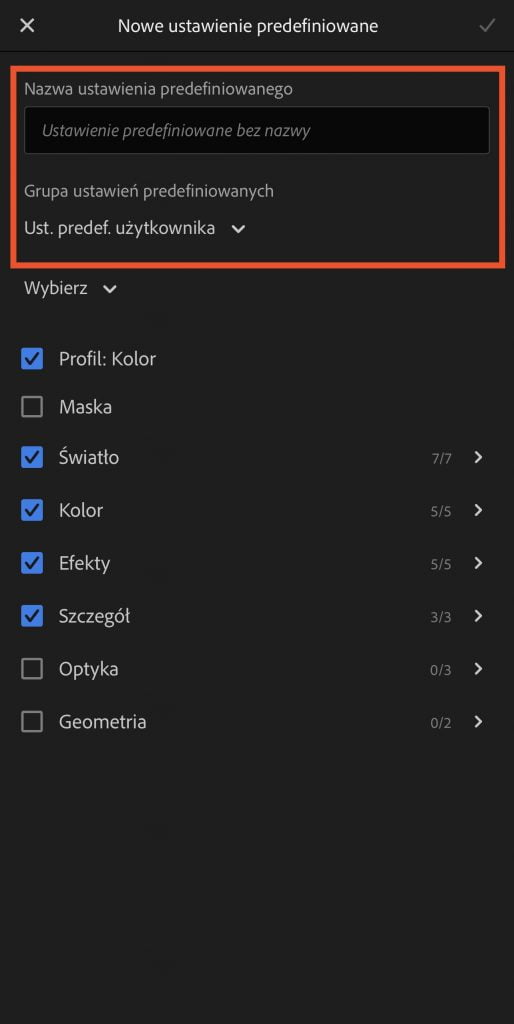

Podsumowanie
Stworzenie własnych ustawień predefiniowanych wymaga sporo doświadczenia i czasu. Warto jednak spróbować swoich sił i stworzyć darmowe presety w Lightroomie, ponieważ będą one unikalne i dopasowane do naszego stylu. Filtry do zdjęć są świetnym sposobem na przyspieszenie pracy fotografa oraz zachowanie spójnej kolorystyki zdjęć, która jest teraz tak bardzo pożądana w mediach społecznościowych. Jeżeli jednak brak Ci cierpliwości zachęcamy do skorzystania z gotowych presetów dostępnych w naszym sklepie.
Czy ten post był przydatny?
Kliknij serduszko, aby ocenić
Średnia ocena 4.8 / 5. Liczba serduszek 24
Daj like jako pierwszy!